Sprint 8 - June 23, 2021
- Feature
Course leaders can select up to 5 optional logos. This option will be available only to those organizations, which have demanded to enable the new format of the course certificate.
How to use:
- Go to My Page as a Course Admin
- Open a course card, click on the “Activities” tab and navigate to the “Certificate” block
- Click on the slot for the picture and choose a picture in the gallery
- After the picture was set, you can delete it by clicking on the delete icon, or you can change the order of pictures(if you’ve set a few logos) by dragging the picture to the left or right.
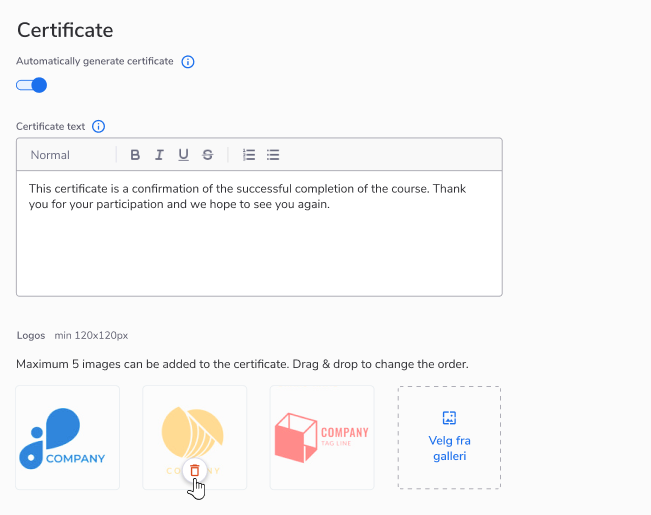
- Feature
System Course Super Admin/Course Super Admin can manage the list of course categories available in the organization from My Page. It means that they can create, edit, and delete the course category, which contains the name of it and the certificate text (optional). All these options are available in the “Settings” (look at the sidebar of My Page). In case when System Course Super Admin/Course Super Admin fills in the “Certificate text” for the course category, this text will be automatically applied to the Certificate text field, in the course settings if the user will choose the particular category with “Certificate text”
How to use:
- Go to My Page as a System Course Super Admin/Course Super Admin
- Click on the “Settings”, at the Sidebar of My Page
- Click create “Add Category” button
- Fill the “Category Name” and “Certificate text” fields, and save your changes
- Edit/Delete categories in case if you need it
- Go to the course card and click on the “Activities” tab
- Navigate to the “Category” dropdown and choose the category that you want
- Navigate to the “Certificate” block and check the “Certificate text” field. It will be prefilled if the category that you’ve chosen contains certificate text in it.
- Edit the “Certificate text” field in case if you need it
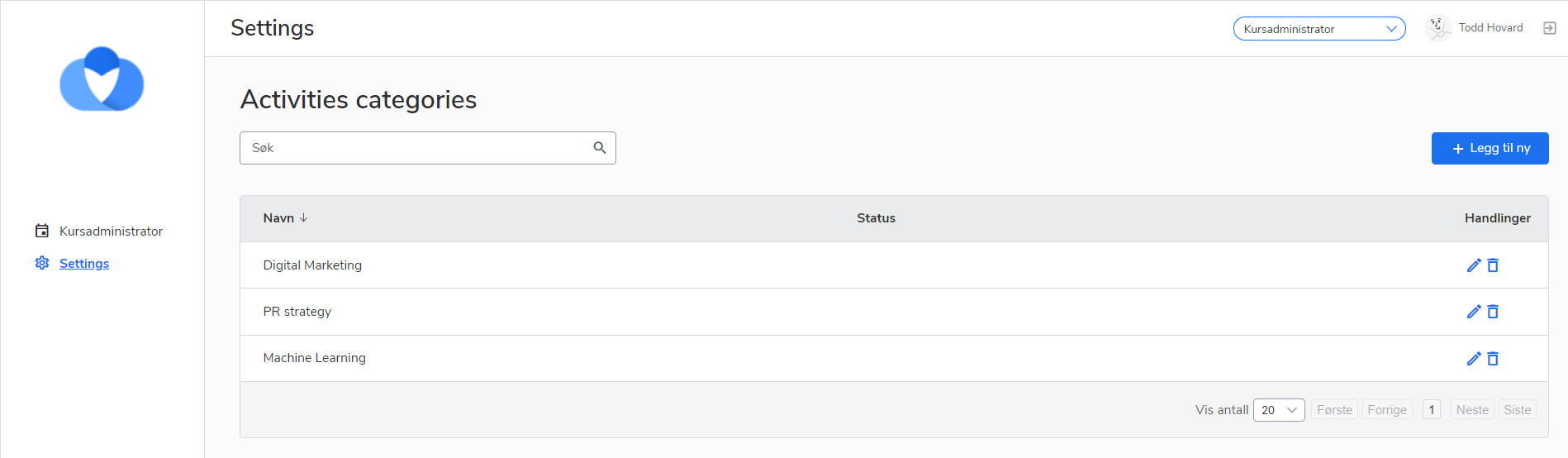
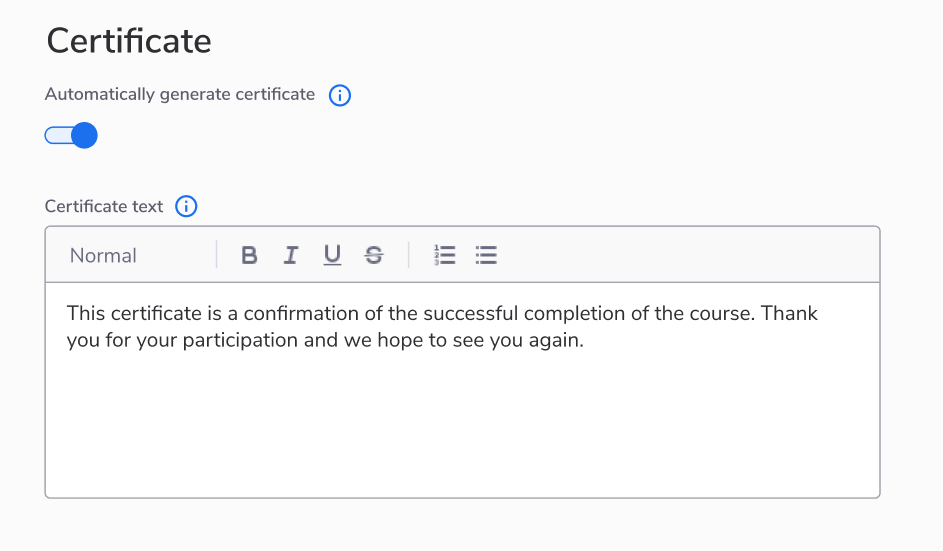
- Feature
An automation improvement for 3 date fields in the course settings: Last date to register, Last date to unregister, Last date to edit details. If the course leader fills in the “Last date to register” field and then decides to enable “Last date to unregister” and “Last date to edit” fields, these 2 fields will be automatically prefilled with the value of the “Last date to register”. It works, even if the course leader decided to start with the “Last date to unregister”/”Last date to edit” field, in this case, the other 2 fields will reveal this initial value if the course leader decides to enable them. However, it is always possible to edit these prefilled values.
How to use:
1. Go to My Page as System Course Super Admin, Course Super Admin, Course Admin, Course Editor
2. Open a course card, click on Registration tab
3. Set up “Last date to register” as of May 31, 2021(for example)
4. Enable “Set registration deadline”/”Last date to edit registration details” settings and see “May 31, 2021” as pre-filled value for these 2 fields
5. Edit these dates if you need it
6. Save your changes
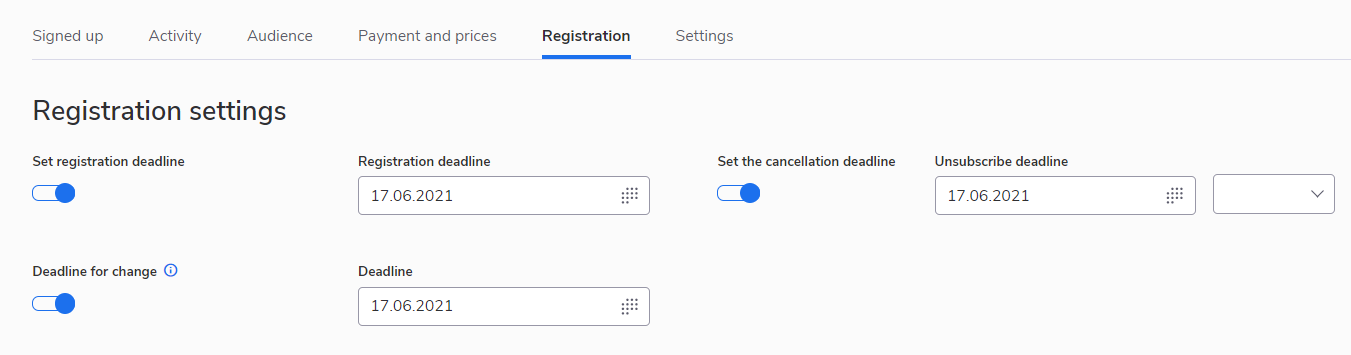
- Feature
The new design of the course certificate, with some extended functionality like a possibility to add the logos and to add contact information for the course. The new course certificate contains two mandatory logos(course logo and organization logo) and the text signature of the organization.

- Feature
We’ve changed the “On/Off” logic for the toggles in our system, according to the logic which will contain Windows 11:
– When the switch is on the right, it means that the option is enabled
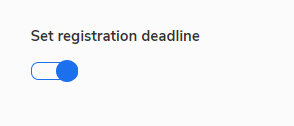
– When the switch is on the left, it means that the option is disabled
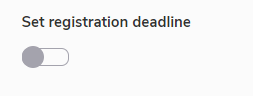
- Bug fix
Saved comments were not visible on Course tab in BackOffice. When exporting to excel, the comments are present.
During performance tuning it was updated the project setup and unfortunately, we have missed the Comment field in the code. The field has been added.
